Der kan være flere gode grunde til at installere WordPress på localhost – de mest populære er nok følgende:
- Man kan udvikle på sin side uden at skulle være bange for at siden går ned. Det hele foregår lokalt på computeren, så du kan, med ro i maven, prøve en masse ting af inden du går live med siden.
- En god måde at tjekke om themes og plugins kan arbejde sammen, uden at det går ud over din side.
- Det er hurtigere at redigere et site der kører på localhost, da man ikke behøver at lægge filerne op via FTP hver gang man har lavet en ændring.
- Man kan have så mange WordPress installationer man vil, så længe de er i hver deres mappe.
Ovenstående er kun et lille udpluk af alle de fordele der er ved at installere WordPress på localhost. Jeg bruger det selv dagligt, både når jeg skal lave noget til kunder, eller når jeg bare skal “lege rundt” med WordPress, for det er helt klart den bedste måde at lære WordPress at kende.
Windows eller Mac?
Der findes flere programmer til begge styresystemer.
Jeg er en windows-mand, og derfor benytter jeg mig ad XAMPP – mac-brugere skal hente programmet MAMP,
De kan basically det samme. Fordelen ved at hente MAMP til mac er, at XAMPP har et begrænset kontrolpanel til mac-versionen – her er MAMP klart bedre, da man vil kunne vælge PHP-version, som kan være meget nyttigt.
Hvordan installerer jeg hhv. XAMPP og MAMP
I stedet for at skrive en step-by-step guide til dette, så har jeg fundet 2 videoer på YouTube (på engelsk), som viser dig og forklarer dig hvad du skal gøre. Artiklen her handler mere om hvordan du installerer WordPress på localhost, og det vil jeg hellere gå meget mere i dybden med.
VIDEO – XAMPP på Windows
VIDEO – MAMP på Mac
Installer WordPress lokalt
At installere WordPress på localhost er super nemt.
Det kræver ingen kendskab til kode, og du har en brugbar UI hele vejen igennem – så det skulle være let og lige til. Jeg har delt det op i 5 steps, så du ikke skal læse en lang smøre hver gang. Desuden, så sætter jeg det op i Windows – men jeg skal gøre det bedste for at vise hvordan man gør på Mac.
1. Hent WordPress
Du skal starte med at hente WordPress.
Dette er det absolut nemmeste step – og jeg tror ikke der er behov for en uddybende forklaring ift. dette.
Download WordPress på dansk her
Download WordPress på engelsk her
2. Udpak filerne
Når du har hentet WordPress, så skal du pakke filerne ud, så vi kan bruge dem i XAMPP (og MAMP). I Windows skal du udpakke filerne til følgende sti:
C:\xampp\htdocsMen det kan være anderledes for dig – det kommer an på hvor du har installeret XAMPP. Som standard er ovenstående den lokation du skal bruge. Hvis du er på Mac, så skal du som standard bruge følgende sti:
/Applications/MAMP/htdocs/3. Start XAMPP/MAMP
Når du har installeret XAMPP/MAMP, skal du starte de services der er brug for. For at kunne køre WordPress lokalt, skal vi kun bruge “Apache” og “MySQL”. Hvis du bruger XAMPP, skal dit kontrolpanel se således ud:
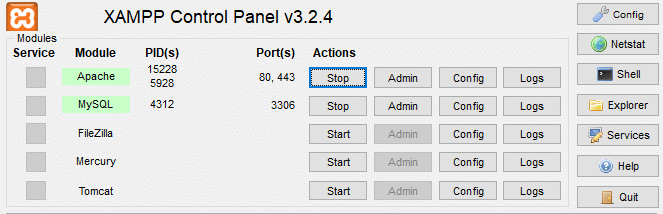
Og hvis du bruger MAMP, så skal du bare klikke på “Start servers” – så kører det helt automatisk for dig.
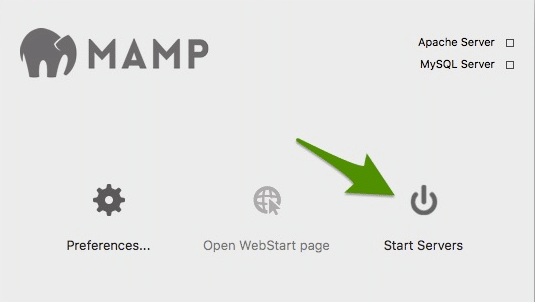
HUSK! Disse servers skal køre hver gang du skal tilgå din WordPress side lokalt. Dvs. hvis du genstarter din computer, så skal du starte serverne igen.
4. Lav en ny database
For at du kan installere WordPress, er du nødt til at lave en ny database. Bare rolig, du har allerede alt hvad du skal bruge. For at oprette en database i Windows, skal du tilgå følgende webadresse:
http://localhost/phpmyadmin/Og hvis du Mac bruger skal du tilgå følgende URL:
http://localhost:8888/phpmyadmin/Når du tilgår denne URL, vil du komme ind på et kontrolpanel til at styre dine lokale databaser. I venstre side har du et overblik over alle oprettede databaser, men denne vil være tom hvis det er første gang du er inde på kontrolpanelet. For at oprette en ny database, skal du bare klikke på det øverste link, som hedder Ny (se billedet herunder), give din database et navn (ingen mellemrum eller specielle tegn) og vælge tegnsætningen uft8mb4_general_ci – men denne skulle gerne være prædefineret. Se billedet herunder:
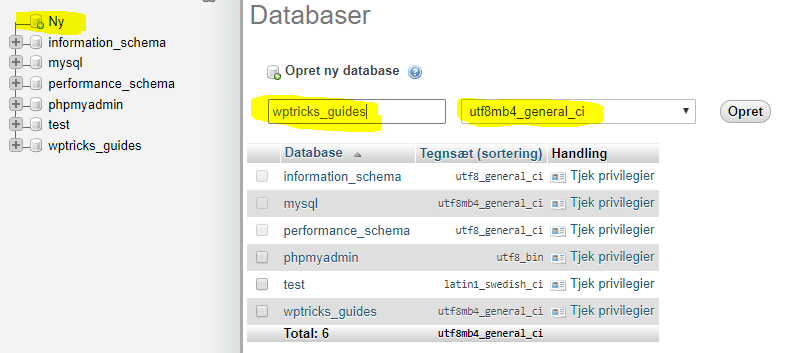
5. Installér WordPress
Du er næsten færdig med at installere WordPress på localhost. Du skal lige igennem den berømte WordPress installation – men det er den nemme del af alt dette. Du er allerede igennem alt det svære.
For at installere WordPress, skal du tilgå den adresse hvor du har udpakket WordPress. Hvis du bare har udpakket til “htdocs” mappen – så skal du tilgå din WordPress via følgende link:
http://localhost/wordpressOg hvis det er Mac – så skal du nok have porten med, altså følgende URL:
http://localhost:8888/wordpressDin URL kan være en anden end den du ser ovenfor. F.eks. har jeg valgt, at min skal ligge i “https://localhost” (altså uden “/wordpress”) – det kan jeg gøre ved at tage alle filer fra mappen “wordpress” og lægge den ud i roden – altså direkte i “htdocs” mappen (htdocs er roden på din localhost).
Hvis du har gjort alt korrekt, og du har instastet den adresse hvor du har lagt dine WordPress filer, så vil du komme til denne skærm:
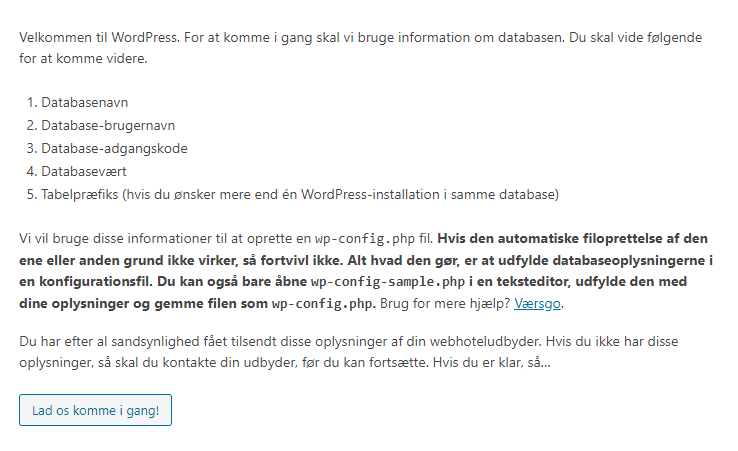
Der står en smule information, og det kan være en god idé at læse dette. Men i bund og grund, skal du bare klikke på knappen “Lad os komme i gang!” – og derefter kommer du til følgende skærmbillede:
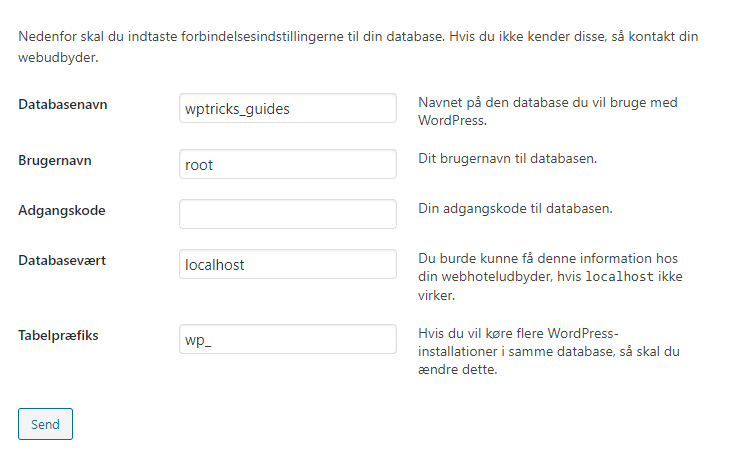
Dette er det sværeste step i WordPress installationen – og det kan godt virke lidt uoverskueligt – for hvor finder du dit brugernavn, password og alt andet? Det gør du lige her!
- Databasenavn: Her skal du indtaste det navn på databasen, som du oprettede i step 3. Jeg kaldte min database “wptricks_guides”
- Brugernavn: Dit brugernavn er root – det er en standardindstilling
- Password: Dette felt skal stå tomt hvis du er på Windows. Hvis du derimod er på Mac, så skal der også stå root her.
- Databasevært: Her skal der stå localhost
- Tabelpræfiks: Som standard står der “wp_” – og det kan du fint køre med. Hvis det ikke var localhost, så ville jeg anbefale at ændre dette
Når du har klikket på “Send” – og hvis dine indtastede oplysninger er korrekte, så kommer du til en besked hvor der står:
Sådan, mester! Du har klaret dig igennem denne første del af installationen. WordPress kan nu kommunikere med din database. Hvis du er klar, så…
Hvis dette ikke er tilfældet, så har du indtastet noget forkert. Gå tilbage, og kig især på databasenavn, er denne udfyldt korrekt? Hvis du synes at det hele ser fint ud, men du stadig ikke kan oprette forbindelse, så kontakt mig, så hjælper jeg dig med det U/B.
Er alt som det skal være, så skal du klikke på “Kør installationen”. Herefter vil du komme til følgende skærmbillede – som også er det sidste step:
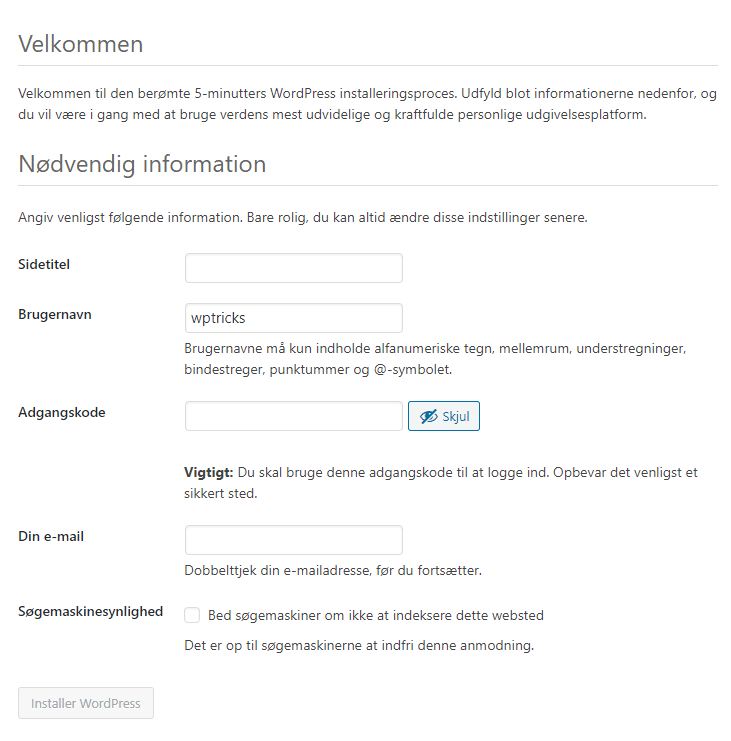
Her skal du sådan set “bare” udfylde oplysningerne.
Herunder forklarer jeg lidt mere om hvad det er du udfylder:
- Sidetitel: Dette er titlen på din side. Titlen på www.wptricks.dk er “WPTricks.dk” – Facebooks titel er f.eks. “Facebook” – det kan være hvad end du ønsker.
- Brugernavn: Det ønskede brugernavn til dit kontrolpanel
- Adgangskode: Et adgangskode knyttet til ovenstående brugernavn
- Email: Den email du ønsker knyttet til din bruger
- Søgemaskinesynlighed: Denne er ligegyldig. Din side kører lokalt, og dit website vil ikke blive indekseret uanset.
Når du har udfyldt det du skal, skal du klikke på “Installer WordPress”. Og så har du installeret WordPress lokalt, og du kan nu lege rundt med WordPress lokalt – uden at frygte at noget går galt.
Du er nu køreklar!
Nu ved du hvordan man installerer WordPress på localhost, så du kan udvikle og teste i et lokalt miljø. Mange professionelle udviklere benytter sig af dette, netop fordi det er lokalt og ufarligt. Hvis du har spørgsmål eller du ikke kan få det til at virke, så kontakt mig endelig, så skal jeg nok hjælpe dig videre.
Skriv et svar