Når man skal installere WordPress, så kan man gøre det på 3 måder.
Jeg vil dog kun gå i dybden med 2 af dem – da den sidste kræver en vis kendskab til SSH og kodning – så den vælger jeg ikke at tage med her. Skulle du være interesseret i at høre mere om WP CLI, så sig endelig til, så skal jeg nok skrive et indlæg til dette.
Installer WordPress vha. “One-Click-Installer”
Den absolut nemmeste måde at installere WordPress på er at bruge “One-click-installer”, som de fleste hostingudbydere tilbyder som en del af det webhotel du køber. Hvis du har købt dit domæne hos f.eks. Simply, Kinsta eller NordicWay – så kan du med fordel bruge deres værktøjer til at installere WordPress – se mere herunder:
- Simply’s WordPress hosting fra kun 9,38 kr/md (det første år)
- Kinstas optimerede WordPress hosting fra kun 30$/md (hvis der betales årligt)
- NordicWays webhotel til 9,50 kr/md (det første år)
Ovenstående hostingudbydere tilbyder alle sammen “one-click-installer”, som kan guide dig igennem opsætningen af din nye WordPress hjemmeside. Du bliver holdt i hånden hele vejen igennem, og du får derfor ikke brug for support. Skulle det ske, at du alligevel får brug for hjælp, så send mig endelig en besked, så skal jeg nok hjælpe dig med at sætte WordPress op.
Manuel installation af WordPress (FTP)
Hvis du hellere vil have en finger på pulsen igennem hele installationsforløbet, så kan du også installere WordPress på den gode gamle måde – via en FTP Client. Du kan bruge et hvilket som helst FTP program, men jeg vil nok anbefale FileZilla. Det er enkelt og gratis – og så behøver du ikke mere.
Når du har hentet og installeret FileZilla, skal du hente en ZIP-fil med WordPress filerne. Den kan du hente på WordPress’ officielle hjemmeside. Eller du kan klikke her, for at hente den seneste danske version af WordPress. Når det er gjort, skal du bare følge de simple skridt herunder.
Udpak dine WordPress filer
Det første jeg gør når jeg har hentet ZIP-filen med WordPress filerne er, at jeg udpakker mappen i ZIP-filen til mit skrivebord. Så ved jeg hvor den er, når jeg skal bruge den om lidt. Du behøver ikke at pakke filerne ud af mappen – det er nok bare at pakke “wordpress” mappen ud på skrivebordet – så er dine filer samlet ét sted.
Find de relevante credentials frem (adgangskoder)
Inden du går i gang med at installere WordPress, skal du lige sikre dig, at du har alt hvad du skal bruge. Du skal nemlig bruge adgang til både FTP og MySQL når du skal igang med at installere WordPress. Disse oplysninger er oftest noget du får tilsendt af din hostingudbyder. Simply sender dem direkte til din mail, mens Kinsta har alle oplysninger tilgængelige når du er logget ind i kontrolpanelet. Det er lidt forskelligt fra host til host – men hvis ikke du har modtaget dem via email, så vil du kunne finde dem når du logger på din hosts kontrolpanel.
Opret forbindelse til FTP
Når du har fundet de nødvendige crendentials (adgangskoder), så skal du oprette forbindelse til din FTP server. Her er hvad du skal gøre.
- Åbn FileZilla
- Øverst vil du kunne se 4 input-felter. “Vært”, “Brugernavn”, “Adgangskode” og “Port”.
- I disse felter, skal du udfylde de credentials, som din host har oplyst. Bemærk, at Kinsta kræver at du forbinder via SSH – i det tilfælde vil du skulle skrive sftp:// foran din “vært”. Herunder har jeg lavet nogle fiktive oplysninger, som kan hjælpe dig på vej:
Vært: Det kan være f.eks. wptricks.dk eller i Kinstas tilfælde: sftp://wptricks.dk. Det KAN også være en IP-adresse.
Brugernavn: Denne giver sig selv.
Adgangskode: Denne giver sig selv.
Vært: Oftest vil denne være 21 – eller 22 (hvis det er SFTP) – Kinsta bruger dog helt andre porte – vær obs. på dette!
Når du har indtastet ovenstående, kan du klikke på “Lyntilslut” – og der skulle gerne stå, at du nu har adgang!
Sørg for at navigere til den korrekte mappe
Når du er forbundet til din FTP-server, vil der muligvis komme en eller flere mapper op i din visning. Hvis der ikke er nogle mapper, så er det højest sandsynligt fordi, at du allerede er logget ind på det korrekte “fjernsted” – og du kan herefter fortsætte til næste skridt.
Er der derimod forskellige mapper du kan klikke dig ind i, skal du sørge for at du står i den rigtige mappe, inden du flytter dine filer over. Oftest vil mapperne hedde enten www, public eller public_html. Jeg ved, at i Simply tilfælde, så hedder den public_html og bruger du Kinsta, så hedder mappen bare public – men dette vil ofstest også stå under dine credentials.
Er du i tvivl om hvilken mappe det er – og er der ingen mapper der hedder noget af ovenstående, så vil jeg anbefale dig at tage kontakt til din udbyders support, bare for at være 100% sikker.
Flyt dine filer over på FTP-serveren
Nu skal du så have flyttet dine filer over på FTP-serveren – og med FileZilla, kan du bare åbne “wordpress” mappen, markere alle filer, og trække dem over på FTP-serveren. Sørg for, at du trækker filerne over på “Fjernsted” og ikke “Lokalt sted”(!)
Installer WordPress
Når dine filer er flyttet over på din FTP-server, skal du tilgå din hjemmesides webadresse.
Dvs. hvis jeg nu ville installere WordPress på wptricks.dk – så skal jeg tilgå www.wptricks.dk for at fortsætte med WordPress installationen – og det er nu, at jeg får brug for MySQL credentials.
Når du går ind på din hjemmeside for første gang, efter at du har uploadet dine filer til din FTP-server, vil du blive mødt at følgende billede.
Hvis du ikke ser det samme billede, så er det fordi der er gået noget galt i din overførsel af filerne. I det tilfælde, vil jeg anbefale dig at hive fat i supporten, som vil kunne hjælpe dig videre på ganske få minutter.
Hvis du ser samme billede, som det ovenstående, så skal du bare klikke på “Lad os komme i gang!”. Herefter vil du blive mødt af følgende billede.
Her skal du bruge dine login informationer til MySQL. Der står egentlig hvad du skal indsætte i de forskellige felter, så det er bare om at copy-paste de forskellige data ind. Jeg vil dog anbefale at du vælger et andet “Tabelpræfiks” end det der står som standard. Grunden til dette er, at du øger sikkerheden på din WordPress installation. Jeg plejer bare at kalde min noget tilfældigt, efterfulgt af et underscore (“_”).
Hvis dine oplysninger er forkerte, så vil du se nedenstående billede.
Du skal herefter trykke på “Prøv igen” – og du bliver bedt om at udfylde dine oplysninger igen.
Vær helt sikker på, at det er de rigtige oplysninger, du skriver i de korrekte felter. Jeg oplever at mange mennesker bytter om på Databasenavn og Brugernavn – vær obs på dette!
Når du har indtastet korrekte oplysninger, kommer det sidste step, inden din WordPress installation er fuldført. Du kommer nemlig til nedenstående billede.
Nu skal du udfylde oplysningerne på dit website.
Under Sidetitel skal du selvfølgelig skrive titlen på din hjemmeside. Min hjemmeside hedder f.eks. “WPTricks.dk” – mens den sidste del (“En blog om WordPress, Webudvikling og gode idéer!”) er en undertitel, som jeg kan udfylde under indstillingerne når jeg er logget ind.
I feltet Brugernavn skal du indtaste brugernavnet på administrator-brugeren på websitet. Dette er den aller første bruger der bliver oprettet, og denne bliver oprettet med alle administrator-rettigheder. Jeg vil dog, på det kraftigste, anbefale at du ikke kalder denne bruger for admin eller administrator – da disse er de første brugernavne hackere vil prøve at brute-force!
Under Adgangskode skal du selvfølgelig skrive en adgangskode til brugeren. Jeg vil anbefale dig at skrive en stærk kode – eller alternativt, bruge den som WordPress genererer helt automatisk. Den kan dog være besværlig at huske – men du kan jo altid skrive den ned et sted.
Sidst, men ikke mindst, skal du skrive en e-mail, som skal associeres med administrator-brugeren.
Det sidste flueben skal du ikke rigtig tage dig af, med mindre du ikke vil have, at Google skal indeksere dit website. Jeg sætter næsten altid flueben i denne, da jeg skal “opbygge” hjemmesiden inden jeg vil lade Google indeksere den. Men er det et site du tænker at du kan genopbygge på en uge eller 2, så vil jeg ikke sætte flueben i denne, da rigtig mange glemmer at fjerne det igen når de går live – og så bliver deres side aldrig indekseret.

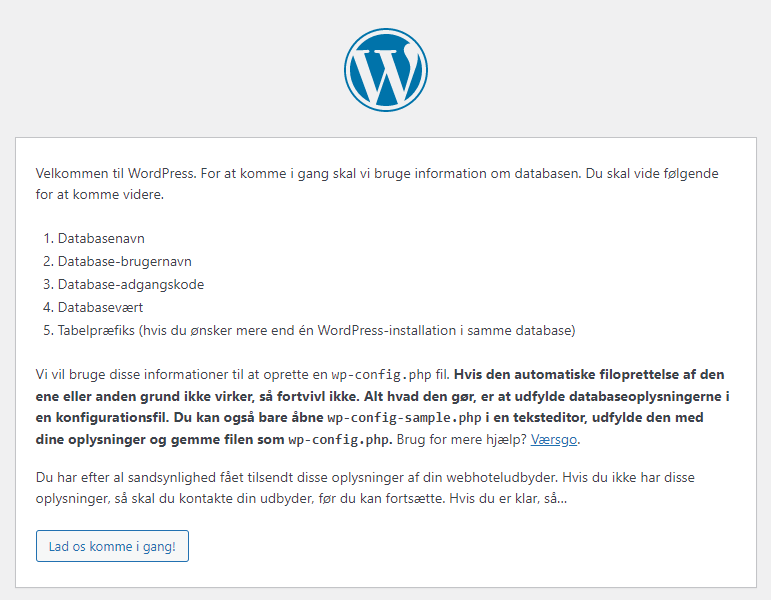
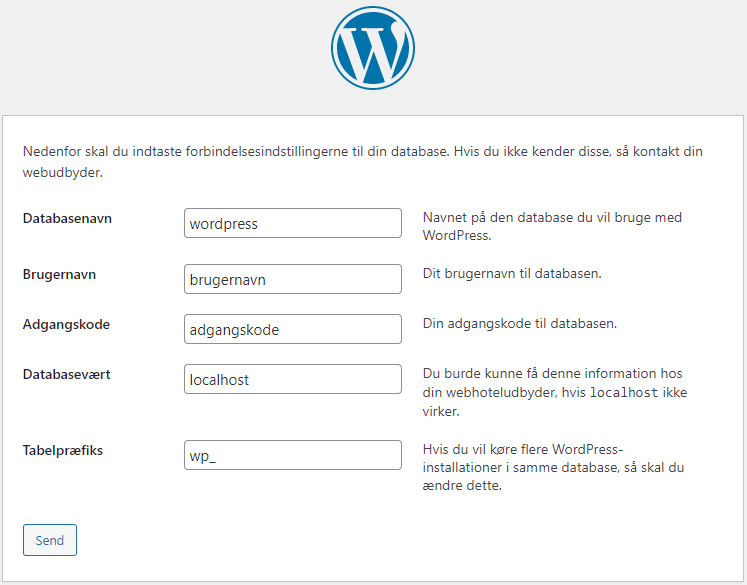
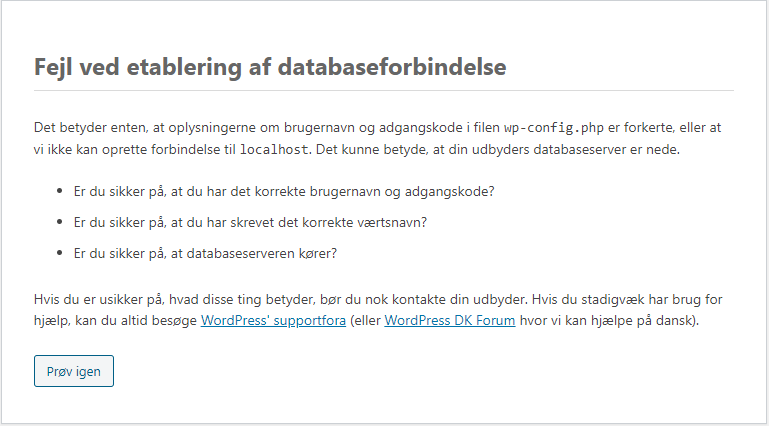
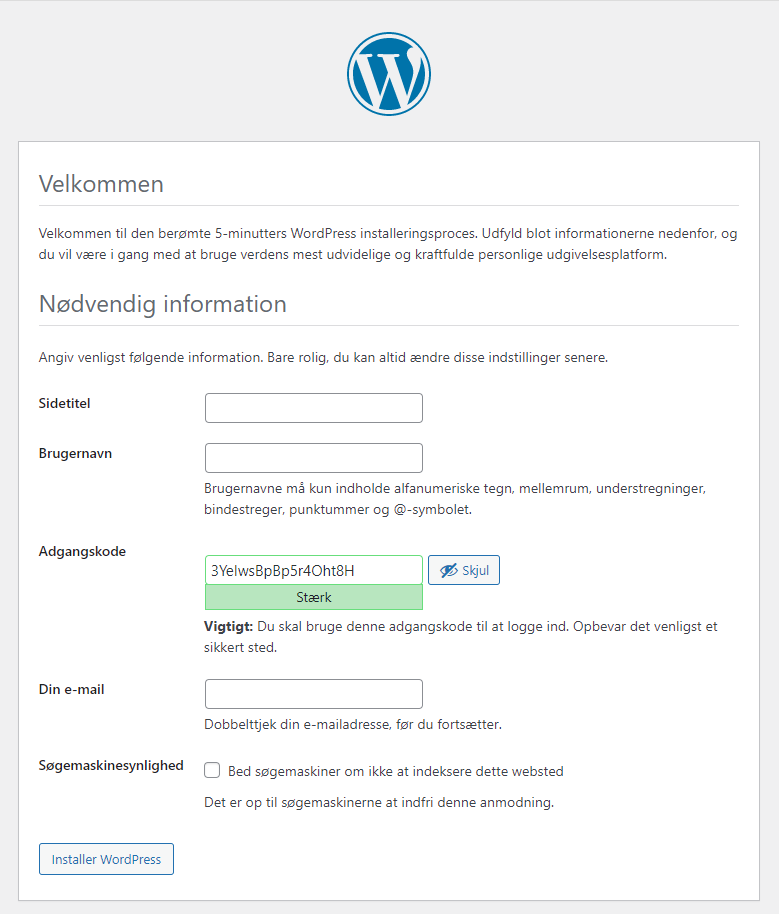
Skriv et svar